目次
ローカル環境でサイトデザイン変更をして本番環境にアップするやり方
どうも、合同会社Celalinkの代表をやっているヤナイ(@yusuke_celalink)です。
法人化したことにより先にブログのタイトルだけ変更していたのですが、今回サイトリニューアルにも着手してみました!
運用して約二年近くで(それにしては記事数まだ60記事代って・・・・)ようやく少しずつPVが増えてきました。
今まではほとんどユーザーアクセスがない時間帯が多かったので、適当な時間に好き勝手に更新していたのですが、少ないながらも色々な時間に記事を読んでいただける方が増えてきたので、ローカル環境でサイトデザインを変更しようと思い作業することにしました。
ローカル環境に簡単にWordPressサイトが作成できる「local by flywheel」を使って本番環境をローカルにコピーする
今回、下記のサイトを参考に「local by flywheel」というアプリを使ってローカル環境にブログ環境を構築しました。
【参考】local by flywheelを使ってWordPressの環境を簡単に開発する方法

ざっくりと何が便利なのかと言うと
- 複数のWordPressサイトをボタン1つで簡単に構築できる
- PHPやMySQLのバージョンなど指定可能
- サイトを削除するのも簡単なので実験に失敗したらすぐ消せる
- アプリを起動してからのWordPress起動が早い
などのメリットがあります。
ローカル環境ということもあり、色々なデザインを試してはサイトをを消して作り直したりと手軽にできるようになりました。
本番環境をエクスポートして「local by flywheel」で作った環境にインポートする
本番環境をまるごとバックアップしてローカルに保存する
All-in-One WP Migration というWordPressのプラインを本番環境にインストールしてエクスポートしました。
エクスポート先に「ファイル」を指定することでローカルにバックアップを保存することができます。
※但しファイルサイズが500MBを超える場合には無料版ではできないので注意
「local by flywheel」にエクスポートした本番データをインポートする
次に「local by flywheel」内に新規サイトを作成します。
好きなサイト名、WordPressのユーザー情報を入力し、ボタンをポチっと押すだけで簡単に作成することができます。
ユーザー情報は本番データをインポートすると本番のユーザー情報に上書きされるので適当に作って大丈夫です。
サイトが出来たら「ADMIN」ボタンで管理画面に入ることができます。
この時にインストール時に作ったユーザーでログインします。
管理画面にログインしたら、こちらにAll-in-One WP Migrationをインストールします。
インストールが完了したら本番データをインポートします。
バックアップデータが300MBを超えている場合はこちらのプラグインを使うと500MBまで入れることができます。
ローカルでデザイン変更したサイトを本番環境へ
ローカル環境でブログのデザインが変更したら本番環境へアップします。
こちらは先程と逆の手順で、ローカル環境でバックアップしたファイルを本番環境でインポートします。
まとめ
以上の手順で簡単にローカル環境に本番の複製を作ることができました。
「local by flywheel」を使うことで新規サイトの立ち上げや、デザイン変更の検証などが簡単にできるので非常に便利でした。
使い方も直感的に使えるところが多いのでWordPressに触ってみたい方や、既にWordPressで運用をしている方にもオススメです!
All-in-One WP Migrationの無料制限がありますが、サイトをまるごとインポート/エクスポートができるのは非常に便利です。







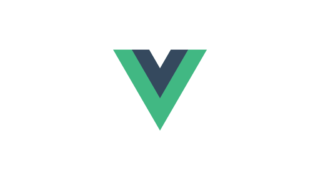










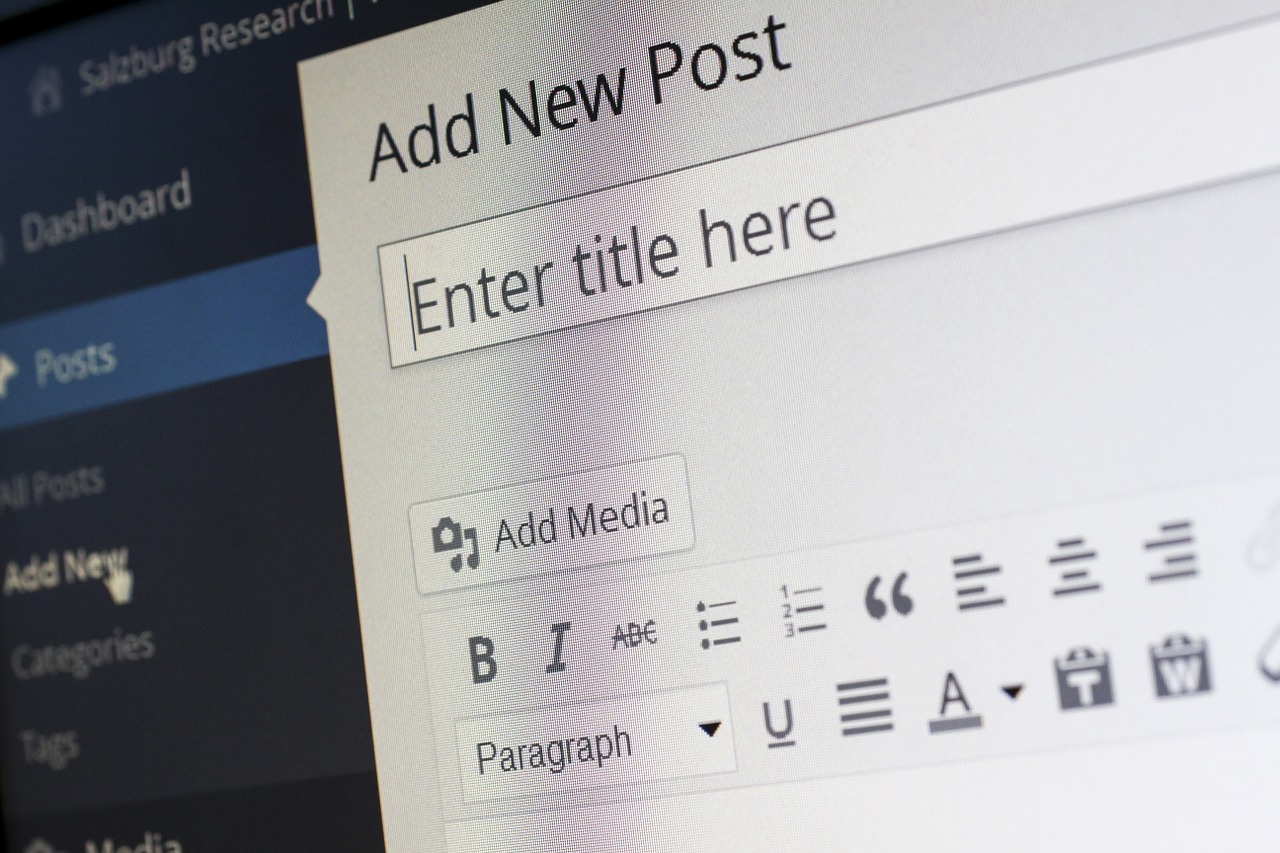


コメント