目次
Playframework2.6でWebアプリケーションを新規作成する手順
Scalaの勉強をするにあたってPlayframework2.6を使用してWebアプリケーションを新規作成してみることにしました。
以前、Qiitaに記事を書いたのですがPlayframework2.5で少し触ってみようとしたのですが時間が経ってしまったので新規にまた1から作成してみたので備忘録。

開発環境はMacBookPro2018でmacOS Mojave(バージョン 10.14.2)を使用しています。
sbtコマンドを使用するのでsbtをインストールしていない方は下記を参考にインストールしてください。
アプリケーションの作成
下記のコマンドを実行するとテンプレートから新規にプロジェクトを作成することが可能です。
sbt new playframework/play-scala-seed.g8 ////略/// name [play-scala-seed]:任意のプロジェクト名 organization [com.example]:任意のパッケージ名
実行が完了すると、プロジェクトが作成されています。
アプリケーションの実行
sbt newで作成したプロジェクトのフォルダに移動し、下記のコマンドを実行します。
結構時間がかかりますが気長に待ちましょう。
sbt run
起動が完了すると下記のようなメッセージが表示されるはずです。
もしもエラーが発生したら別途原因を調査する必要があります。(エラー出たことがないので大丈夫だと思いますが)
--- (Running the application, auto-reloading is enabled) --- [info] p.c.s.AkkaHttpServer - Listening for HTTP on /0:0:0:0:0:0:0:0:9000 (Server started, use Enter to stop and go back to the console...)
こちらが表示されたらWebアプリケーションが起動している状態なので
にアクセスすれば下記のような画面が表示されていれば作成完了です。

なんて味気ない画面・・・・・
統合開発環境「IntelliJ」を使って開発する
既に開発経験者の方であれば統合開発環境があると思います。
今回はIntelliJの無料版を利用します。
こちらのリンクを開いて右側のフリー版をダウンロードしてインストールしてください。

インストールが完了したら起動します。
プロジェクトのインポート
先程sbtコマンドで作成したプロジェクトをIntelliJに読み込みます。
IntelliJを起動したら「Import Project」を選択し、先程作成したプロジェクトを選択します。

プロジェクトの種類を選択します。
デフォルトで「sbt」が選択されていると思いますので、そのまま「Next」を押下します。

次の画面は特に変更せず「Finish」を押下します。

以上でIntelliJのインポートが完了です。
IntelliJでsbtを起動し、デバックする
IntelliJのメニューで「Run > Debug…」を選択すると 「Edit Configurations…」が表示されるのでクリックします。
画面が開いたら、左上の「+」を選択します。

次に「sbt Task」を選択します。

右側のに必要な情報を入力して「Finish」を押下します。
名前は任意で問題ありません。
Taskに「run」を設定します。

こうすることで「sbt run」がIntelliJ上で実行され、デバックが可能になります。
コード上でブレークポイントを設定すれば、ステップ実行することが可能になります。
以上がアプリケーションの新規作成からデバックまでの作業になります。

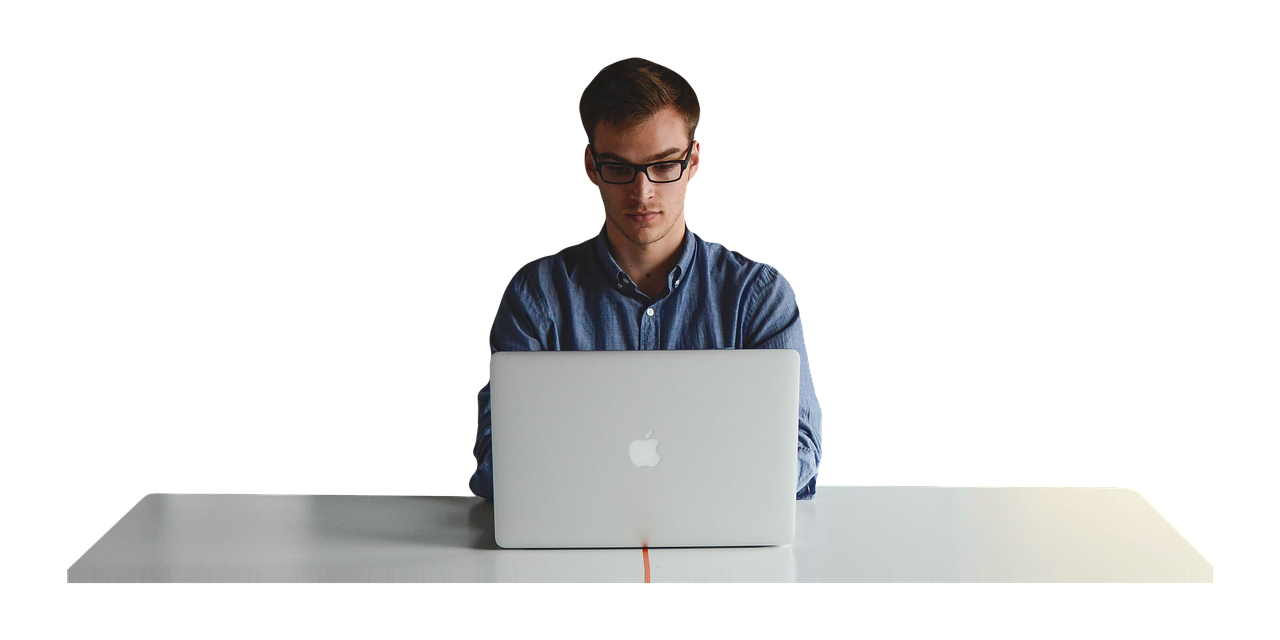



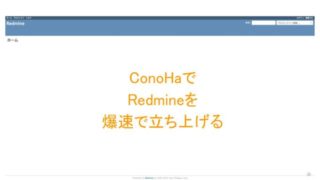




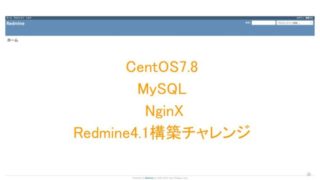






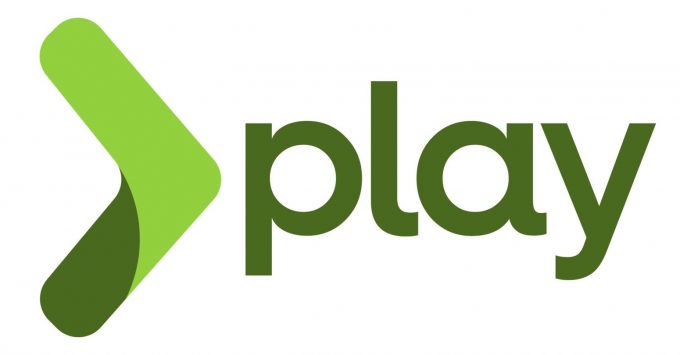


コメント