どうも、合同会社Celalinkの代表をやっているヤナイ(@yusuke_celalink)です。
前回の記事で会社を設立する準備ができた所で、いよいよ書類作成を行います。
今回、私が設立した会社は合同会社で一人会社の手順になります。
株式会社の設立だったり、複数人で起業する場合は若干手順が異なると思いますが、どのパターンでも必要な書類はfeeeの会社設立サービスで自動的に作成することができます。
但し、現物出資(パソコンだったりプリンタだったり)がある場合は、自分で書類を作り直す必要があるので要注意です。
(追記)
法務局への提出に関しては下記の記事を参照してください。
会社設立の書類が準備できたら法務局へ!承認後もやることがあるので要チェック!
目次
まずはfreee会社設立に登録
今回freeeというクラウド会計ソフトを提供している会社が、法人設立に必要な書類を一括作成してくれる「会社設立freee」というサービスを利用しました。
こちらは無料で登記に必要な情報を入力すると自動的に必要な書類を出力してくれます。
上記サービスを利用せずとも自分で全て書類を作成することも可能ですが、一番大きいメリットとしては電子定款を作成できるということです。
なぜ電子定款が良いかというと、紙で作成した印鑑の場合、収入印紙で4万円を貼る必要があります。
こちらの定款の場合、自分で作成できるので知識があれば作れますが、収入印紙代を避けて通ることはできません。
電子定款の場合、自分で作成することはできませんが、会社設立freeeを使用すれば弁護士の方に5,000円で電子定款を作成していただけます。
※領収書を出す場合は、プラス1,000円
※クラウド会計freeeの年間契約(23,760円(税抜き)【2019/07/01現在】)を同時に行えば定款作成代は無料
弁護士とのやり取りは基本的に会社作成freeeの画面上で行うため、弁護士事務所に足を運んだりする必要はありません。
紙の定款と電子定款はこの印紙代の違いだけなので、会社設立freeeを利用することで差額として35,000円ものお金を節約することができます。
領収書を発行すれば、設立後に開業費として会計を入れることもできるので領収書も発行することをオススメします。
また会計ソフトについては、そもそも初めて会計ソフトを利用するという方に関してはfreeeを選択しても問題ないと思います。
私の場合、個人事業主としての会計をマネーフォワードで入力していたので、今回はfreeeは利用いたしませんでした。
私が調べた限りでは、マネーフォワードもfreeeもどちらも値段的にも機能的にも大きな差は無いように感じています。
マネーフォワード利用者またはfreee利用者の方から使用感を教えていただければ今後記事にしたいと思います。
ただ、会計ソフトはなかなか移行するのが難しいので事前に良く調べてみると良いと思います。
現物出資を考えている人は書類を全て作り直す必要がある
会社設立freeeのサービスを使ってみてわかったのですが、こちらのサービスには現物出資に関する情報を入力することはできません。
私の場合、パソコンやプリンタなど仕事で使用するものを会社の資産とするため、色々な書類に現物出資を明記する必要がありました。
定款の中にも現物出資をする旨を記載する必要がありますが、会社設立freeeで弁護士の方からメール連絡があり、現物出資の内容を電子定款に含めて頂けるとのことでした。
ただし、電子定款以外の書類はシステム的に修正することができないとのことで現物出資の記載が必要な書類は作り直しました。
作り直しをする際にも、会社設立freeeで出力した書類の内容を見ながら作り直しました。
※作り直さなくて良い書類はそのまま利用可
必要な情報を入力
さて、ここからは「会社設立freee」のサービスを利用することを前提に記載していきます。
会社設立freeeのサービスとしては入力・設立・始動の3つのステップに分かれています。
- 【入力】会社設立のための情報入力
- 【設立】書類を法務局に提出・提出後にやること
- 【始動】会社が動き始めたら
今回の記事ではこの中で一番大変な【入力】のステップについて書いていきます。
【設立】と【始動】は書類の提出関連が主な話なので、作業自体はそんなに時間がかからないものになります(行くのが大変なだけ)
入力する項目は10項目!事業内容以外は簡単なものばかり!
さっそく入力画面に必要な情報を入力していきます。
会社の名称/商号
会社名にする名前とカナを入力します。
会社の住所
本社となる場所の住所を入力します。
代表者情報
株式会社の場合は代表取締役、合同会社の場合は代表社員となる方の氏名と現在住んでいる場所の住所、生年月日と役職、出資金を入力します。
複数人で会社を立ち上げる場合は、メンバーを追加して出資者分の情報を入力することが可能です。
事業内容
ここが一番悩むところでしょうか。
現在はやっていなくても将来的にやりそうなものや、将来やる予定のあるものは思いつく限り記載した方が良いです。
また同業他社の企業情報などを参照し、どのように書いているのかを調査するのも良いでしょう。
私はIT系の会社を設立したため、好きな企業や気になる企業の事業内容を参考にしながら記載しました。
資本金
現金で出す資本金の額を記載します。
前項に書いた通り、現物出資の情報を入力することはできません。
決算期
決算期を決定します。
多くの企業が4月1日〜3月30日を選択していると思います。
特にこだわりがなければ設立月から1年間で良いです。
私の場合、5月設立なので5月1日〜翌年4月30日としました。
一点だけ注意があって会社設立の月から期末までの月はなるべく遠くした方が良いです。
極端な話、2月の設立にして、期末を4月30日とした場合、二ヶ月で1期目が終わってしまいます。
特に売上が1000万を超える場合、2期まで免税対象になりますが、2ヶ月で1期が終わると実質免税期間が1年2ヶ月で終わってしまいます。
より詳しいことは税理士の方に相談してみると良いと思います。
公告の方法
「官報に掲載する」を選択で問題ありません。
連絡先
代表者の連絡がつく電話番号を入力します。
準備する書類
こちらに表示されている書類を準備してチェックをつけます。
株式会社の方はわかりませんが、合同会社の場合、「個人の印鑑証明1枚」があれば問題ありません。
まだ取得していない方は先に取得しておきましょう。
会社の印鑑を注文しましょう
こちらはまだ会社の印鑑を作成していない方のみで大丈夫です。
私の場合、先に印鑑を作成してしまったので、利用しませんでした。
いよいよ登記手続きへ
必要な準備ができたら登記手続きへ進みます。
定款の認証方法選択
最初に説明した通り、電子定款を選択することをおすすめします。
入金を証明するコピー
こちらはまだ不要です。
入金証明は定款作成が完了した後に取得します。
※私は完了前に入金してしまったので、作成後に入金しなおしました。
※こちらは入金した通帳のコピーを取るだけで完了です。
※この項目自体がもっと下にあればいいのに・・・
定款の内容確認
電子定款の作成を依頼する前に、入力画面の内容が反映された定款をダウンロードし内容を確認します。
Word形式でダウンロードが可能なので、入力画面では入力できない項目や修正項目を直接修正することができます。
特に問題がなければ次のステップで電子定款を依頼します。
電子定款の作成依頼
上記の定款をアップロードします。
アップロードすると後日、担当の弁護士の方からメールがあります。
依頼料(freee年間契約者は0円)の振込依頼がありますので、指定された口座に振込を行います。
入金確認が完了してから5営業日ほどで電子定款が完成しました。
完成した電子定款を受け取ったら、ここで入金証明を作成します。
次回、いよいよ法務局へ提出!
今回の記事では必要な書類の作成部分について書きました。
次回は法務局の提出〜設立後にやることなどをまとめようと思います。







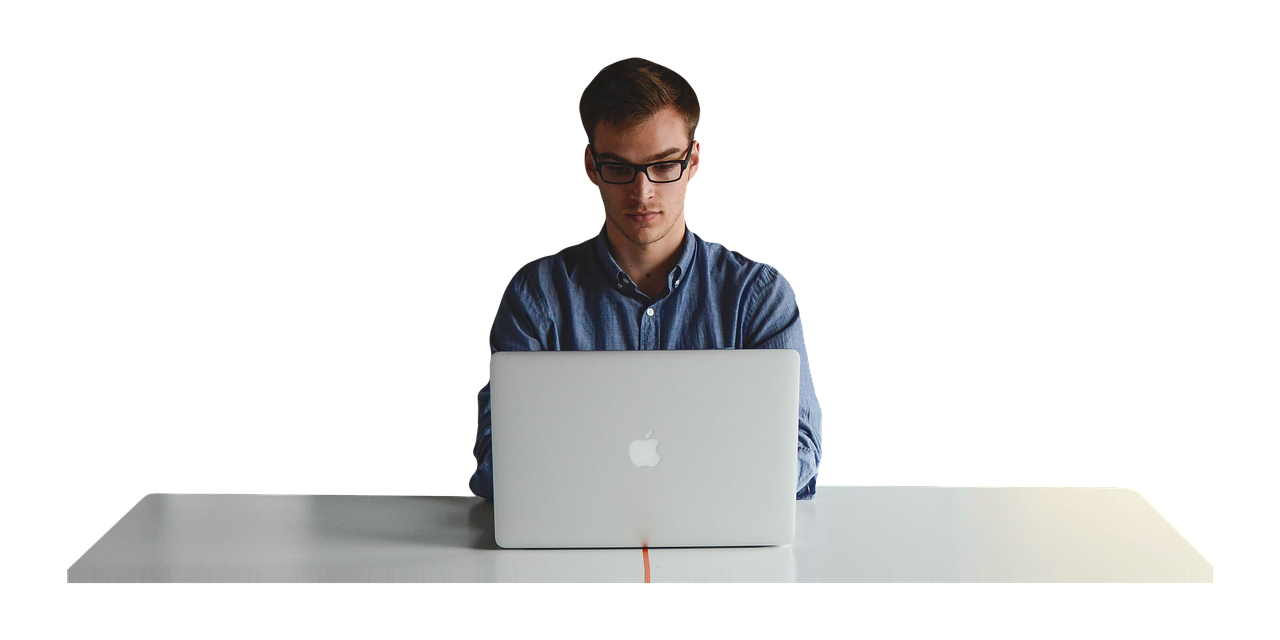












コメント